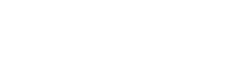This post first appeared on Greg’s blog – The History 2.0 Classroom
If you read this blog, it comes as no surprise that I often use and find Explain Everything to be the most remarkable and powerful application that can be used with an iPad. What can be created with this tool is nearly limitless, and I think that I may have uncovered the most powerful role yet that this app can play in developing strong student writers and thinkers: “Embedded Video Reflections.”
With Google Apps and Google Drive in place in a growing number of schools, it is becoming increasingly standard practice to have students write in the form of a Google document. With the writing experience in a Google document on an iPad being much improved, the entire writing process can now take place on an iPad. While the back and forth between student, peers and teachers in the form of margin comments or in text editing is powerful and contribute to the writing process and improved writing, there is another element to student writing that can now be easily layered on top of the student generated text, “Embedded Video Reflection.”
The process:
Step 1 – Student writes and receives feedback in their Google document writing.
Once the writing process is complete, the student will use the “open in” function in Google Drive to send their document to Explain Everything.
Step 2 – The Google document will open in Explain Everything and will act as a PDF file.
What this allows the student to do is move the entire document as an element within Explain Everything. The document can be pinched with two fingers to allow room for reflective video elements. (See images below)
 |
| Google Document when it is first imported into Explain Everything. It will take up the entire page. |
 |
| Use the pointer tool (top left) to pinch the document & make it smaller on the canvas. Then use the i (inspector) tool to lock the document in place. |
Step 3 – Once the document has been imported, modified and locked, the student can begin the process of indicating which portion of the paper will have a video reflection included.
As the image below shows, the pen tool can be used to circle or indicate a section of the writing where the video reflection pertains to.
 |
| Insert a new video and use the front facing camera to insert a video reflection. |
Step 4 – When the student is done embedding video reflection comments on their writing, the Explain Everything Project file or XPL file can be uploaded to Google Drive.
The Explain Everything file can then either be stored in a portfolio folder within Google Drive or to shared with their teacher as part of the writing process.
 |
| Uploading the XPL Project file to Google Drive. |
Step 5 – If they want to, the teacher has the option to download the student created XPL project file to Explain Everything on an iPad from the shared Google Drive folder.
Once the project is downloaded, the individual embedded video files can be played back.
 |
| Notice the small play icon below each video. This allows each video to be played back. |
While it is possible for a Google document to be imported into Explain Everything and the entire document could be part of a larger screencast, I like the idea of embedded video reflection comments because when the XPL project file is shared back to the teacher, the entire screencast does not have to be viewed. Instead, the teacher can simply click on specific video files to hear the commentary created by the student. Imagine the power of not only seeing the student’s final draft but also to be able to hear them explain, justify, defend and articulate the ideas being their writing…powerful stuff indeed.
Want to learn more advanced features of Explain Everything? Greg Kulowiec will be teaching iPad workshops this summer in Chicago and Cambridge.